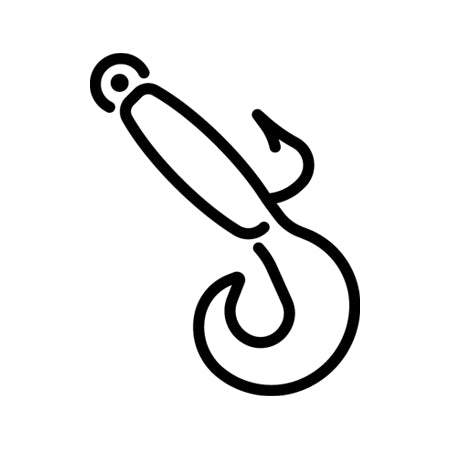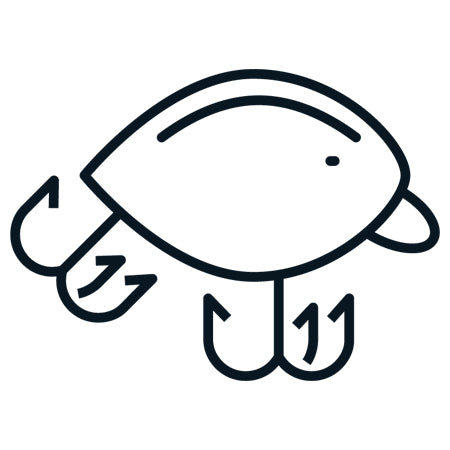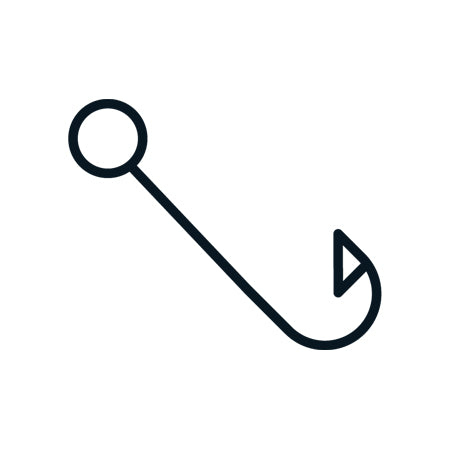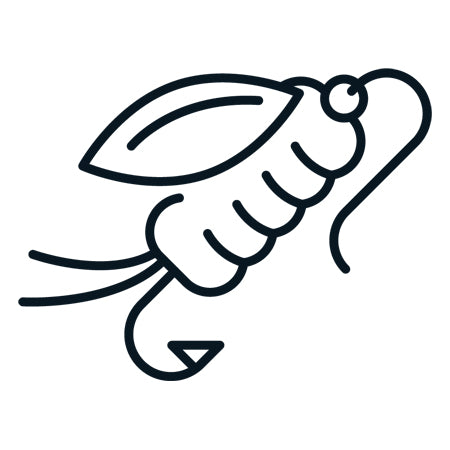Top Categories

Who We Are
Crafty Fisherman is a marketplace for 100% hand-produced fishing goods. Every jig, swimbait, rod, and everything else we offer has been hand-crafted by someone who has spent countless hours fishing and countless hours honing their craft to make their products the best available.
We believe that the vendors who sell here add a touch of pride that gives their hand crafted products better durability, performance, and character that simply can't be found in a big store fishing product. Whether you're looking to shop or sell, if you love fishing, then Crafty Fisherman is the place for you.